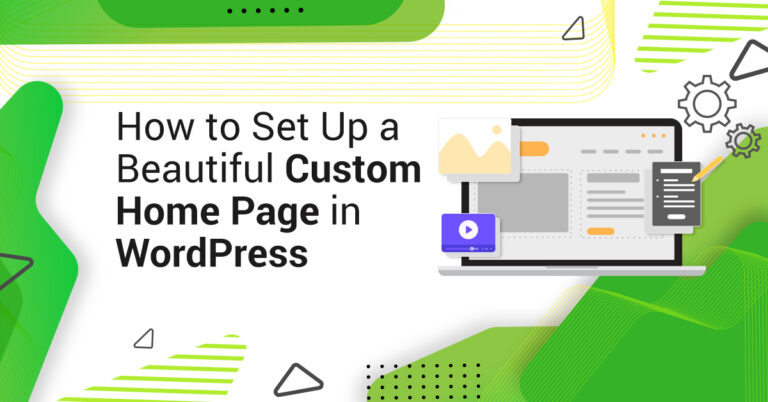How to Enable Dark Mode on Your WordPress Website: A Step-by-Step Guide
Dark mode is becoming increasingly popular among website visitors, and many WordPress users are looking for ways to enable it on their websites. Fortunately, there are several easy ways to enable dark mode on your WordPress website. This step-by-step guide will walk you through the process.
Step 1: Install a Dark Mode Plugin
The easiest way to enable dark mode on your WordPress website is to install a plugin. There are several plugins available, such as Dark Mode, WP Dark Mode, and Dark Mode Switcher. Choose the plugin that best suits your needs and install it on your WordPress website.
Step 2: Configure the Plugin
Once the plugin is installed, you will need to configure it. This will involve setting up the colors, fonts, and other elements of the dark mode. You can also customize the plugin to enable dark mode on specific pages or posts.
Step 3: Enable Dark Mode
Once the plugin is configured, you can enable dark mode on your WordPress website. Depending on the plugin you are using, you may be able to enable dark mode with a single click or by entering a code.
Step 4: Test the Dark Mode
Once you have enabled dark mode, you should test it to make sure it is working properly. You can do this by visiting your website in a dark mode-enabled browser or by using a dark mode testing tool.
By following these steps, you can easily enable dark mode on your WordPress website. Dark mode can help make your website more user-friendly and can even improve its performance.
How to Customize Your WordPress Website’s Dark Mode Appearance
Dark mode is becoming increasingly popular among website visitors, and WordPress websites are no exception. With the right customization, you can make your WordPress website look great in dark mode. Here are some tips for customizing your WordPress website’s dark mode appearance.
1. Choose a Dark Theme: The first step to customizing your WordPress website’s dark mode appearance is to choose a dark theme. There are many dark themes available for WordPress, so you should be able to find one that fits your website’s style and aesthetic.
2. Adjust Colors: Once you’ve chosen a dark theme, you can adjust the colors to make sure they look great in dark mode. You can use a color picker to select colors that will look good in both light and dark mode.
3. Adjust Fonts: You should also adjust the fonts on your website to make sure they look good in dark mode. You can use a font picker to select fonts that will look good in both light and dark mode.
4. Adjust Images: Images can be tricky in dark mode, so you should make sure to adjust them accordingly. You can use an image editor to adjust the brightness and contrast of your images so they look good in both light and dark mode.
5. Test Your Website: Once you’ve made all the necessary adjustments, you should test your website in both light and dark mode to make sure everything looks good. You can use a browser extension to switch between light and dark mode while you’re testing your website.
By following these tips, you can customize your WordPress website’s dark mode appearance to make sure it looks great. With the right customization, you can make sure your website looks great no matter what mode your visitors are using.
How to Add Dark Mode or Night Mode to Your WordPress Website Using Plugins
Dark mode or night mode is a popular feature that many websites are now offering to their users. It is a great way to make your website more user-friendly and accessible, especially for those who are sensitive to bright light. Fortunately, adding dark mode or night mode to your WordPress website is easy with the help of plugins.
The first step is to install a plugin that supports dark mode or night mode. There are several plugins available, such as WP Dark Mode, Dark Mode Switcher, and Dark Mode for WordPress. Once you have installed the plugin, you can configure it to your liking. This includes setting the default mode, enabling or disabling the toggle switch, and customizing the colors and fonts.
Once you have configured the plugin, you can add a toggle switch to your website. This will allow users to easily switch between dark mode and light mode. You can add the toggle switch to the header, footer, or sidebar of your website.
Finally, you can customize the look and feel of your dark mode or night mode. This includes changing the background color, text color, and font size. You can also add custom CSS to further customize the look and feel of your dark mode.
By following these steps, you can easily add dark mode or night mode to your WordPress website using plugins. This will make your website more user-friendly and accessible, and it will also give your users the option to choose the mode that best suits their needs.
With this videos, You will learn that How To Add Dark Mode/Night Mode To Your WordPress Website. So watch this video till the end to know how to do it in just few steps.
अपनी वर्डप्रेस वेबसाइट पर डार्क मोड कैसे सक्षम करें: एक चरण-दर-चरण -स्टेप गाइड
वेबसाइट विज़िटर के बीच डार्क मोड तेजी से लोकप्रिय हो रहा है, और कई वर्डप्रेस उपयोगकर्ता इसे अपनी वेबसाइटों पर सक्षम करने के तरीकों की तलाश कर रहे हैं। सौभाग्य से, आपकी वर्डप्रेस वेबसाइट पर डार्क मोड को सक्षम करने के कई आसान तरीके हैं। यह चरण-दर-चरण मार्गदर्शिका आपको प्रक्रिया के बारे में बताएगी।
चरण 1: एक डार्क मोड प्लगइन स्थापित करें
अपनी वर्डप्रेस वेबसाइट पर डार्क मोड को सक्षम करने का सबसे आसान तरीका एक प्लगइन स्थापित करना है। डार्क मोड, WP डार्क मोड और डार्क मोड स्विचर जैसे कई प्लगइन्स उपलब्ध हैं। वह प्लगइन चुनें जो आपकी आवश्यकताओं के अनुरूप हो और इसे अपनी वर्डप्रेस वेबसाइट पर स्थापित करें।
चरण 2: प्लगइन को कॉन्फ़िगर करें
एक बार प्लगइन स्थापित हो जाने के बाद, आपको इसे कॉन्फ़िगर करने की आवश्यकता होगी। इसमें रंग, फ़ॉन्ट और डार्क मोड के अन्य तत्वों को सेट करना शामिल होगा। आप विशिष्ट पेज या पोस्ट पर डार्क मोड को सक्षम करने के लिए प्लगइन को कस्टमाइज़ भी कर सकते हैं।
चरण 3: डार्क मोड को सक्षम करें
एक बार प्लगइन कॉन्फ़िगर हो जाने के बाद, आप अपनी वर्डप्रेस वेबसाइट पर डार्क मोड को सक्षम कर सकते हैं। आपके द्वारा उपयोग किए जा रहे प्लगइन के आधार पर, आप एक क्लिक या एक कोड दर्ज करके डार्क मोड को सक्षम करने में सक्षम हो सकते हैं।
चरण 4: डार्क मोड का परीक्षण करें
एक बार जब आप डार्क मोड को सक्षम कर लेते हैं, तो आपको यह सुनिश्चित करने के लिए इसका परीक्षण करना चाहिए कि यह ठीक से काम कर रहा है। आप डार्क मोड-सक्षम ब्राउज़र में अपनी वेबसाइट पर जाकर या डार्क मोड टेस्टिंग टूल का उपयोग करके ऐसा कर सकते हैं।
इन चरणों का पालन करके, आप अपनी वर्डप्रेस वेबसाइट पर डार्क मोड को आसानी से सक्षम कर सकते हैं। डार्क मोड आपकी वेबसाइट को अधिक उपयोगकर्ता के अनुकूल बनाने में मदद कर सकता है और इसके प्रदर्शन को भी बेहतर कर सकता है।
अपनी वर्डप्रेस वेबसाइट के डार्क मोड अपीयरेंस को कैसे कस्टमाइज करें
वेबसाइट विज़िटर के बीच डार्क मोड तेजी से लोकप्रिय हो रहा है, और वर्डप्रेस वेबसाइटें कोई अपवाद नहीं हैं। सही अनुकूलन के साथ, आप अपनी वर्डप्रेस वेबसाइट को डार्क मोड में शानदार बना सकते हैं। आपकी वर्डप्रेस वेबसाइट की डार्क मोड उपस्थिति को अनुकूलित करने के लिए यहां कुछ सुझाव दिए गए हैं।
1. डार्क थीम चुनें: अपनी वर्डप्रेस वेबसाइट के डार्क मोड अपीयरेंस को कस्टमाइज करने के लिए पहला कदम डार्क थीम चुनना है। वर्डप्रेस के लिए कई डार्क थीम उपलब्ध हैं, इसलिए आपको अपनी वेबसाइट की शैली और सौंदर्य के अनुरूप एक खोजने में सक्षम होना चाहिए।
2. रंगों को समायोजित करें: एक बार जब आप एक डार्क थीम चुन लेते हैं, तो आप यह सुनिश्चित करने के लिए रंगों को समायोजित कर सकते हैं कि वे डार्क मोड में बहुत अच्छे लगते हैं। आप रंगों का चयन करने के लिए कलर पिकर का उपयोग कर सकते हैं जो लाइट और डार्क मोड दोनों में अच्छे दिखेंगे।
3. फ़ॉन्ट समायोजित करें: यह सुनिश्चित करने के लिए कि वे डार्क मोड में अच्छे दिखते हैं, आपको अपनी वेबसाइट पर फ़ॉन्ट भी समायोजित करना चाहिए। आप ऐसे फ़ॉन्ट चुनने के लिए फ़ॉन्ट पिकर का उपयोग कर सकते हैं जो लाइट और डार्क मोड दोनों में अच्छे दिखाई देंगे।
4. छवियों को समायोजित करें: छवियों को डार्क मोड में मुश्किल हो सकता है, इसलिए आपको उन्हें तदनुसार समायोजित करना सुनिश्चित करना चाहिए। आप अपनी छवियों की चमक और कंट्रास्ट को समायोजित करने के लिए एक छवि संपादक का उपयोग कर सकते हैं ताकि वे प्रकाश और अंधेरे मोड दोनों में अच्छे दिखें।
5. अपनी वेबसाइट का परीक्षण करें: एक बार जब आप सभी आवश्यक समायोजन कर लेते हैं, तो आपको यह सुनिश्चित करने के लिए अपनी वेबसाइट को लाइट और डार्क दोनों मोड में जांचना चाहिए कि सब कुछ अच्छा दिख रहा है। अपनी वेबसाइट का परीक्षण करते समय आप लाइट और डार्क मोड के बीच स्विच करने के लिए ब्राउज़र एक्सटेंशन का उपयोग कर सकते हैं।
इन युक्तियों का पालन करके, आप यह सुनिश्चित करने के लिए अपनी वर्डप्रेस वेबसाइट के डार्क मोड उपस्थिति को अनुकूलित कर सकते हैं कि यह बहुत अच्छा दिखता है। सही अनुकूलन के साथ, आप यह सुनिश्चित कर सकते हैं कि आपकी वेबसाइट शानदार दिखती है चाहे आपके आगंतुक किसी भी मोड का उपयोग कर रहे हों।
प्लगइन्स का उपयोग करके अपनी वर्डप्रेस वेबसाइट में डार्क मोड या नाइट मोड कैसे जोड़ें
डार्क मोड या नाइट मोड एक लोकप्रिय विशेषता है जो अब कई वेबसाइटें अपने उपयोगकर्ताओं को प्रदान कर रही हैं। यह आपकी वेबसाइट को अधिक उपयोगकर्ता-अनुकूल और सुलभ बनाने का एक शानदार तरीका है, विशेष रूप से उन लोगों के लिए जो उज्ज्वल प्रकाश के प्रति संवेदनशील हैं। सौभाग्य से, प्लगइन्स की मदद से आपकी वर्डप्रेस वेबसाइट पर डार्क मोड या नाइट मोड जोड़ना आसान है।
पहला कदम एक प्लगइन स्थापित करना है जो डार्क मोड या नाइट मोड का समर्थन करता है। WP डार्क मोड, डार्क मोड स्विचर और वर्डप्रेस के लिए डार्क मोड जैसे कई प्लगइन्स उपलब्ध हैं। एक बार जब आप प्लगइन स्थापित कर लेते हैं, तो आप इसे अपनी पसंद के अनुसार कॉन्फ़िगर कर सकते हैं। इसमें डिफ़ॉल्ट मोड सेट करना, टॉगल स्विच को सक्षम या अक्षम करना और रंगों और फोंट को कस्टमाइज़ करना शामिल है।
एक बार जब आप प्लगइन को कॉन्फ़िगर कर लेते हैं, तो आप अपनी वेबसाइट पर टॉगल स्विच जोड़ सकते हैं। इससे यूजर्स डार्क मोड और लाइट मोड के बीच आसानी से स्विच कर पाएंगे। आप टॉगल स्विच को अपनी वेबसाइट के हेडर, फुटर या साइडबार में जोड़ सकते हैं।
अंत में, आप अपने डार्क मोड या नाइट मोड के लुक और फील को कस्टमाइज़ कर सकते हैं। इसमें बैकग्राउंड कलर, टेक्स्ट कलर और फॉन्ट साइज बदलना शामिल है। आप अपने डार्क मोड के लुक और फील को और कस्टमाइज़ करने के लिए कस्टम CSS भी जोड़ सकते हैं।
इन चरणों का पालन करके, आप प्लगइन्स का उपयोग करके आसानी से अपनी वर्डप्रेस वेबसाइट में डार्क मोड या नाइट मोड जोड़ सकते हैं। यह आपकी वेबसाइट को अधिक उपयोगकर्ता के अनुकूल और सुलभ बना देगा, और यह आपके उपयोगकर्ताओं को उनकी आवश्यकताओं के अनुरूप सर्वोत्तम मोड चुनने का विकल्प भी देगा।
इस वीडियो के साथ, आप सीखेंगे कि अपनी वर्डप्रेस वेबसाइट में डार्क मोड/नाइट मोड कैसे जोड़ें। तो इस वीडियो को अंत तक देखें और जानें कि इसे कुछ चरणों में कैसे करें।
( Cogeian Infotech and Gyan Infotech ) for WordPress video tutorials. You can also find us on Twitter and Facebook.

Join
1600+
Learners Who Follow Us
37,202+Views |
180+Videos |

Join
1000+
Learners Who Follow Us
19,377+Views |
42+Videos |